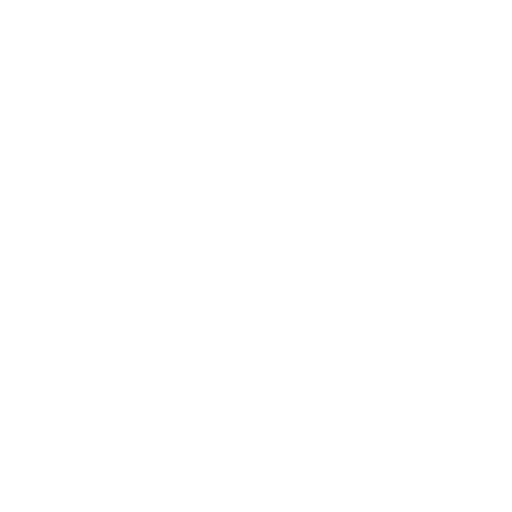Xin chào các bạn, chẳng còn xa lạ gì với các Youtuber dùng VPS để cày giờ xem và cày tool chạy cho video của mình, hoặc những bạn đang sử dụng VPS vào những mục đích khác như làm server đặt website hoặc học tập. Nay mình sẽ hưỡng dẫn cho các bạn biết cách dùng một phần mềm miễn phí mà rất dễ dùng để có thể quản lý và sử dụng nhiều VPS thật hiệu quả đó chính là Remote Desktop Manager Free.
1. Cài đặt phần mềm RemoteDesktopManagerFree
Để sử dụng được phần mềm Remote Desktop Manager Free thì các bạn cần vào link https://remotedesktopmanager.com/home/downloadfree để download và cài đặt lên máy tính của mình.
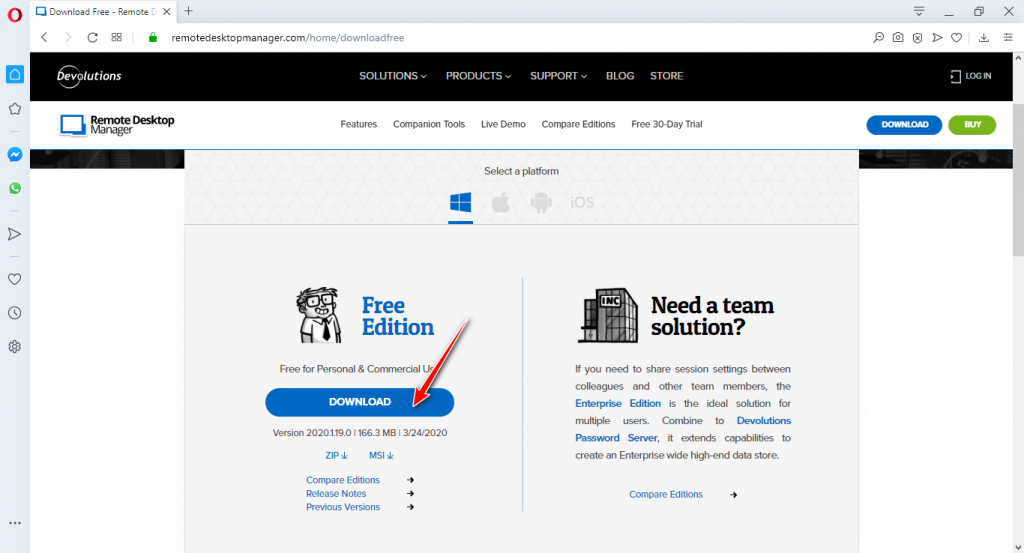
Đây là file download về máy, các bạn nhấn đúp chuột để mở lên cài nhé
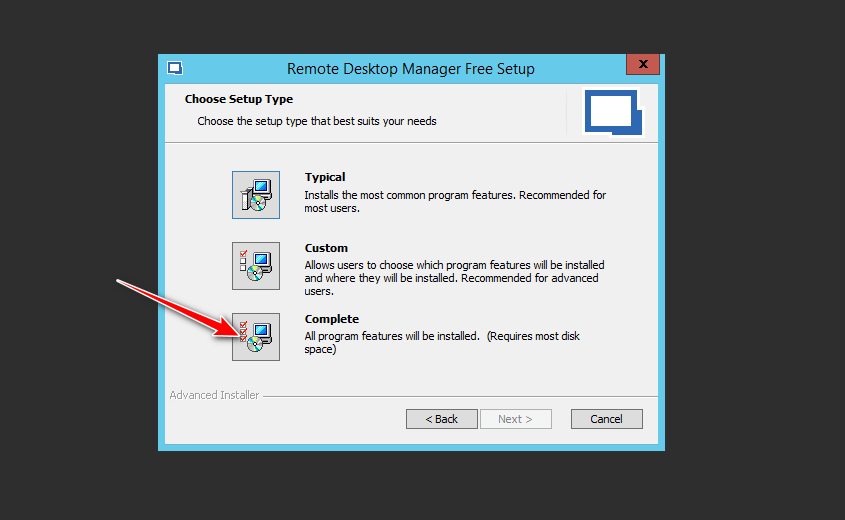
Chọn Next để bắt đầu cài đặt
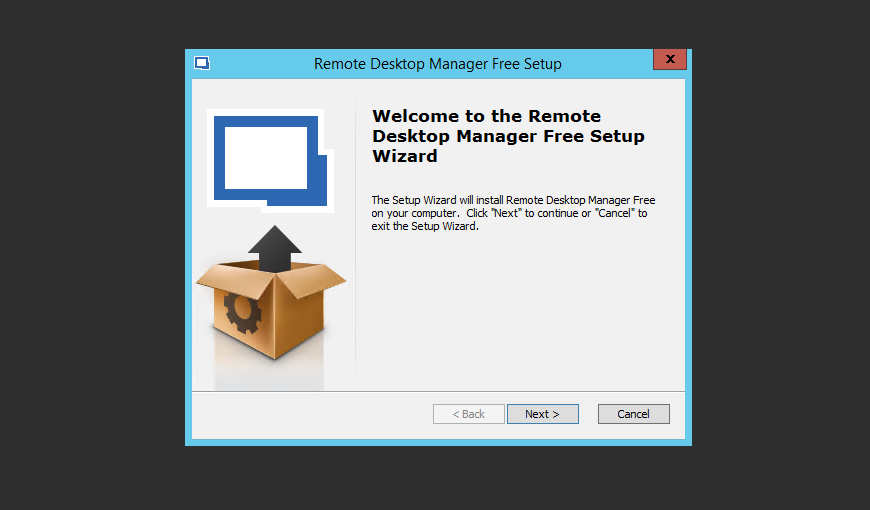
Chọn Complete để cài đặt tất cả tính năng cho ứng dụng
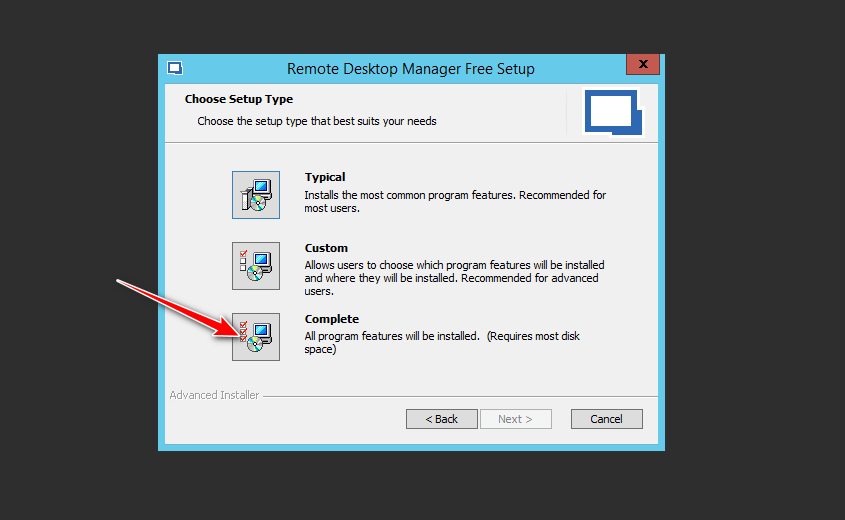
Chọn Next để tiếp tục
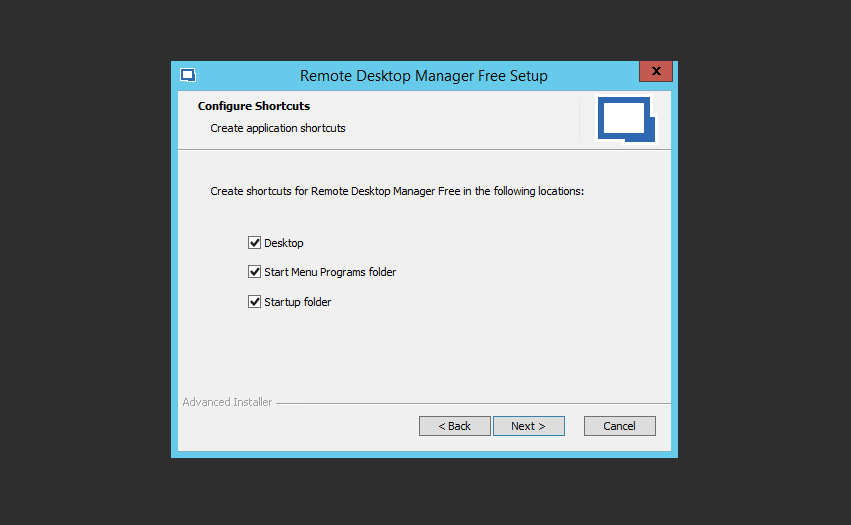
Chọn vào I accept the terms in the License Agreement và Next
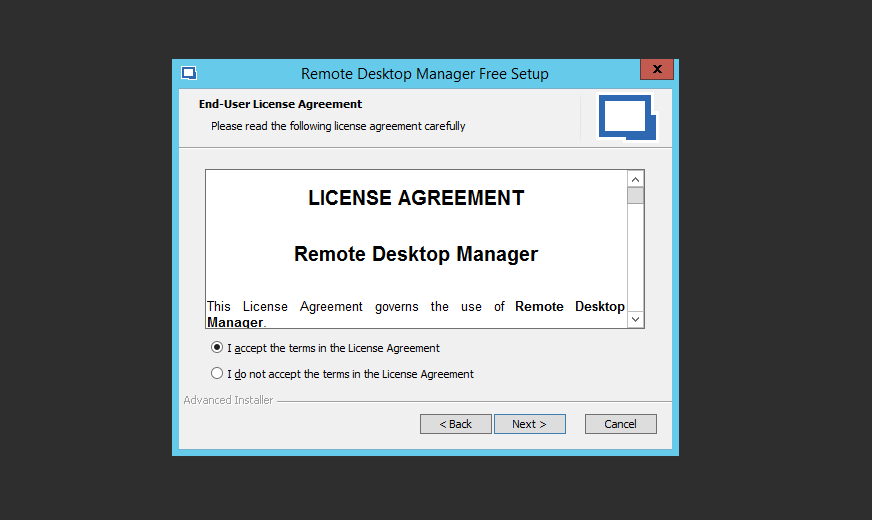
Chọn Install để quá trình cài đặt bắt đầu
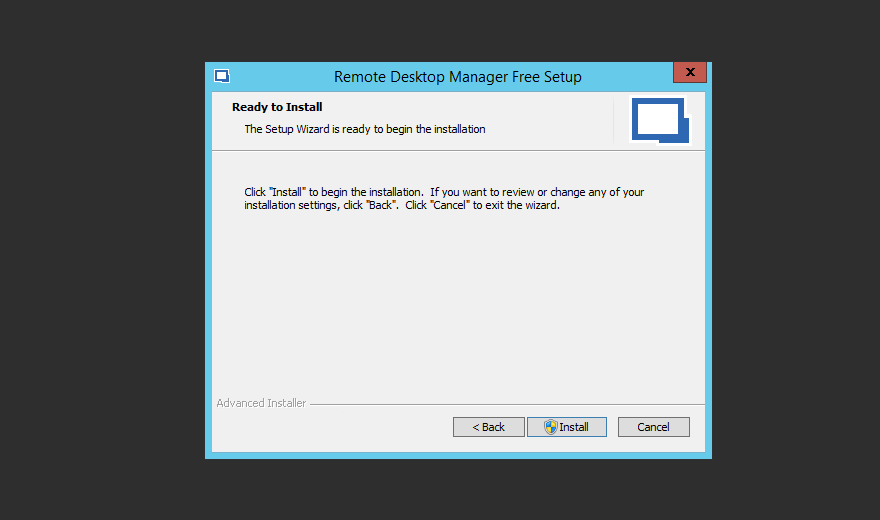
Nếu hỏi các bạn chọn Yes nhé
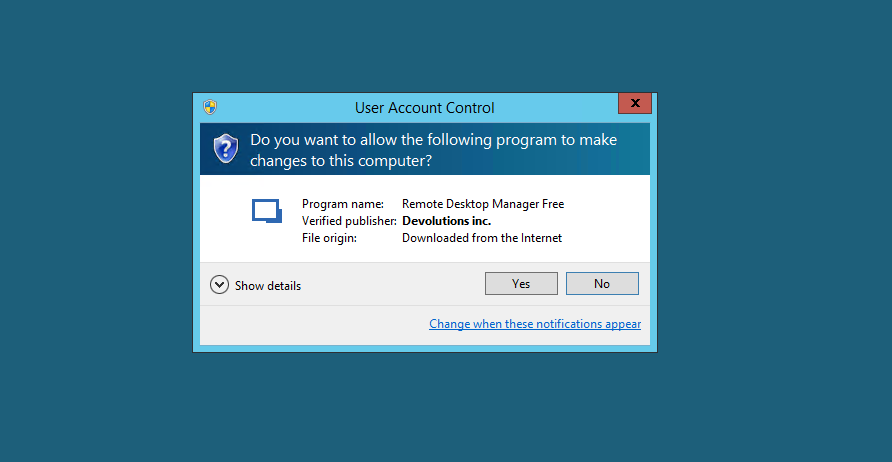
Rồi ok nhấn Finish để hoàn tất quá trình cài đặt ứng dụng thôi.
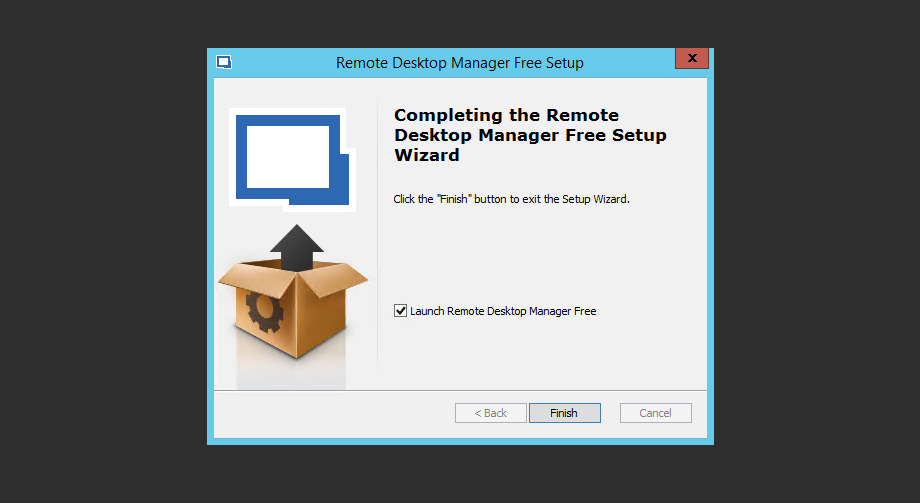
2. Sử dụng RemoteDesktopManagerFree để quản lý nhiều VPS
Bước trên mình đã hướng dẫn các bạn cài download và cài đặt xong ứng dụng rồi, bây giờ các bạn mở ứng dụng lên để sử dụng nhé.
Ngay bước đầu mở lên ứng dụng lên sẽ có 3 lựa chọn cho các bạn, để sử dụng miễn phí thì bạn chọn vào lựa chọn 1 như mình là Use registration from Devolution Account nhé. Sau đó click vào mục 2 là Create a Free Account để đăng ký tạo mới cho mình một tài khoản trên trang chủ của ứng dụng.
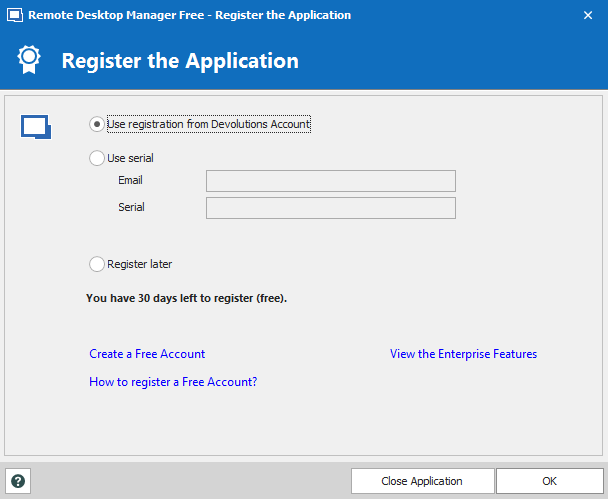
Các bạn chọn Create your accohttps://thaisonvlog.com/google-adsense-la-gi-co-may-loai-google-adsense-cach-thuc-hoat-dong-cua-google-adsense-bang-gia-cpc-cua-google-adsense/unt để đăng ký cho mình một tài khoản mới. Bước này các bạn tự hoàn thành nhé, lưu ý lúc nhập email đăng ký phải chính xác để nhận link Active tài khoản gửi về email. Sau khi active thành công thì các bạn sẽ dùng tài khoản này để đăng nhập vào ứng dụng trên
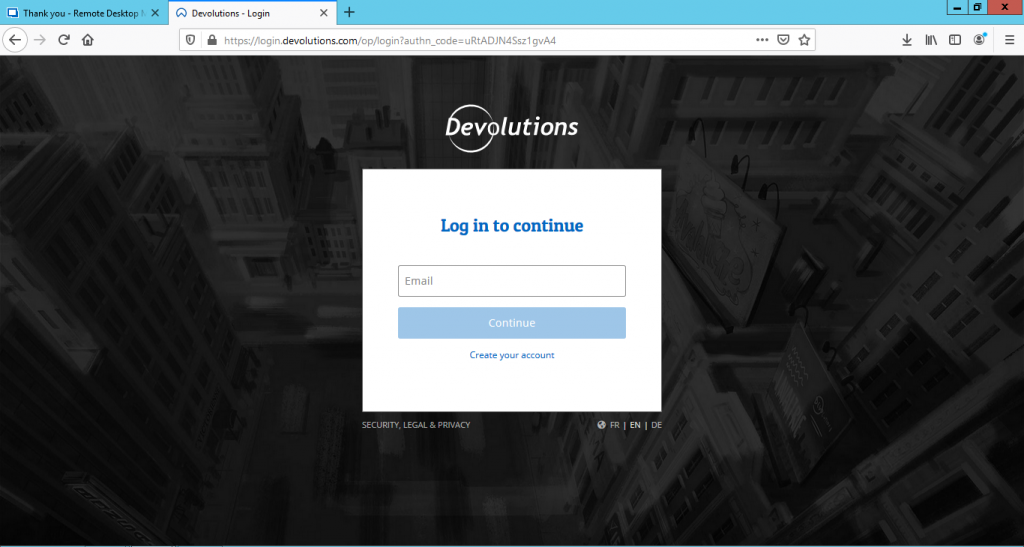
Sau khi đăng ký được tài khoản thành công thì trên màn hình ứng dụng các bạn chọn OK để điền thông tin tài khoản và mật khẩu vừa tạo ở trang chủ vào nhé.
Đăng nhập thành công ứng dụng sẽ cho phép bạn sử dụng miễn phí toàn bộ chức năng trong ứng dụng.
Để thêm mới một VPS các bạn chọn vào New Entry để nhập các thông số của VPS. Ở đây có rất nhiều các mục khác cho các bạn lựa chọn. Mình hôm nay sẽ hướng dẫn cho các bạn nhập thông tin mới của máy VPS ảo vào đây nhé nên các bạn chọn vào phần 1 như trong hình là Session và chọn tiếp vào 2 là RDP (Microsoft Remote Desktop) để truy cập máy tính ảo từ xa từ phần mềm này.
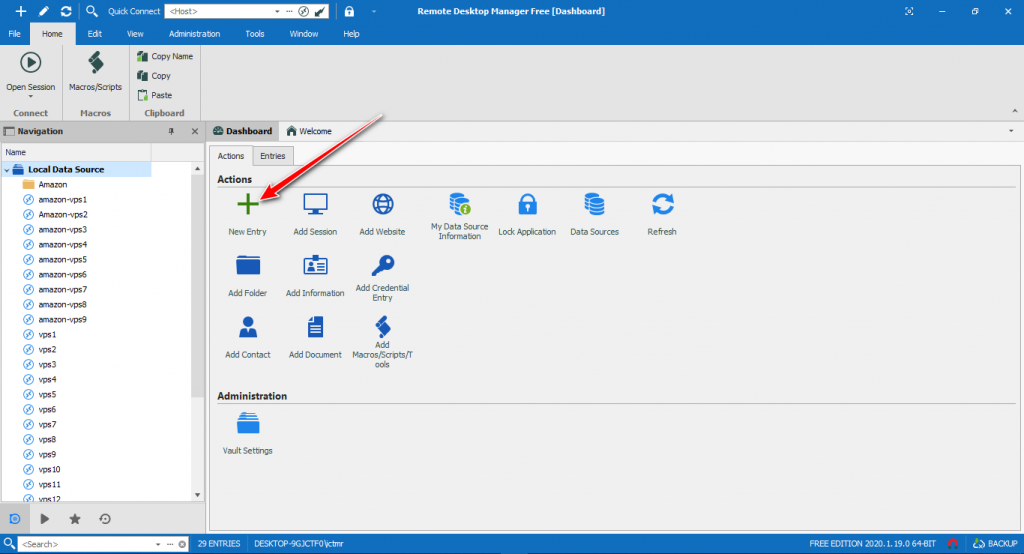
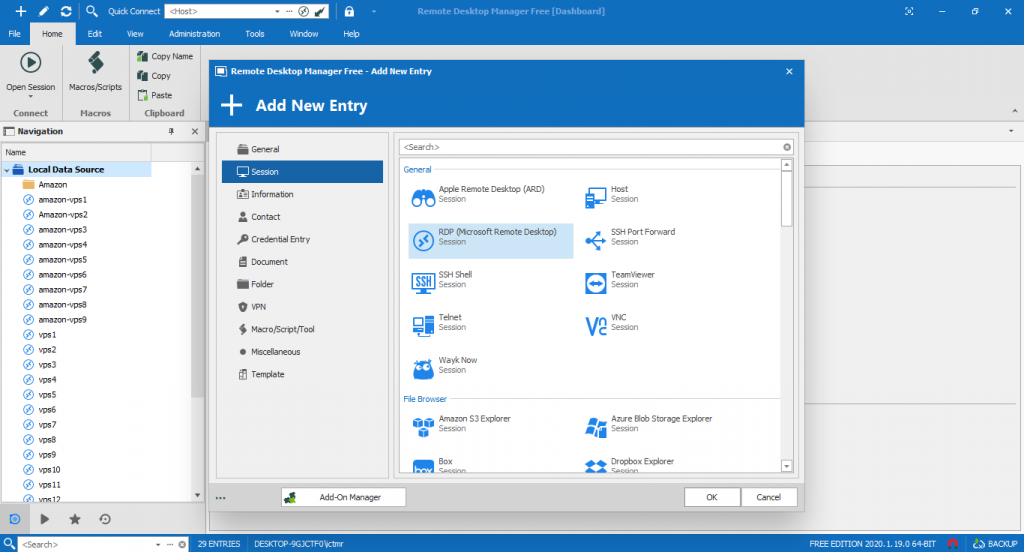
Các bạn nhập thông số của máy VPS của mình vào như sau:
1. Name: Tên VPS mà các bạn tự đặt ( tên gì cũng được miễn sao các bạn dễ hiểu dễ nhớ )
2. Folder: Thư mục mà lưu VPS này , ở đây mình để trống vì mình muốn để bên ngoài. Nếu bạn nào muốn cho vào trong thư mục thì cần tạo thư mục ở ngoài rồi mới vào bước này để tạo.
3. Display: Để mặc định
4. Credentials: Mặc định
5. Host: Đây là IP của máy VPS cần nhập chính xác ( lưu ý khi tạo tên ở phần Name xong thì mục này sẽ tự link xuống giống vậy nên các bạn cần xoá đi thay vào là IP của VPS thì mới chạy được nhé )
6. RDP type: Mặc định
7. Username: Tên truy cập vào VPS khi các bạn tạo trên cloud sẽ có thông tin hoặc người bán VPS cung cấp cho bạn
8. Domain: Đây cũng là IP của máy VPS cần nhập chính xác .
9. Password: Mật khẩu truy cập của VPS khi các bạn tạo trên cloud sẽ có thông tin hoặc người bán VPS cung cấp cho bạn
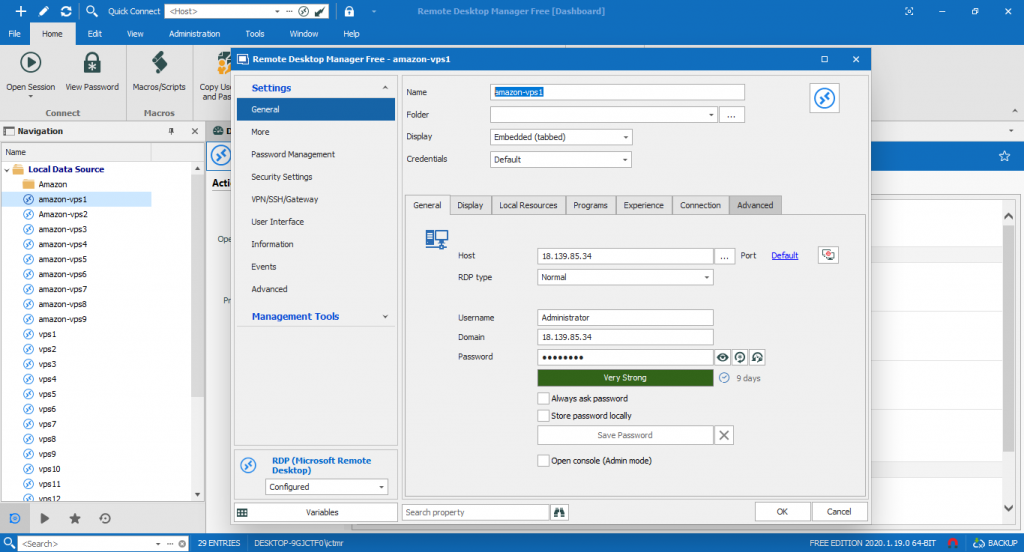
Sau khi hoàn thành các thông số trên bạn chọn vào OK để lưu cấu hình lại.
Bây giờ ra ngoài màn hình chính của ứng dụng, nó sẽ hiện ra danh sách VPS mà các bạn vừa tạo. Để chạy các bạn click đúp vào từng máy trong danh sách hoặc click chọn vào từng máy rồi chọn vào Open Session.
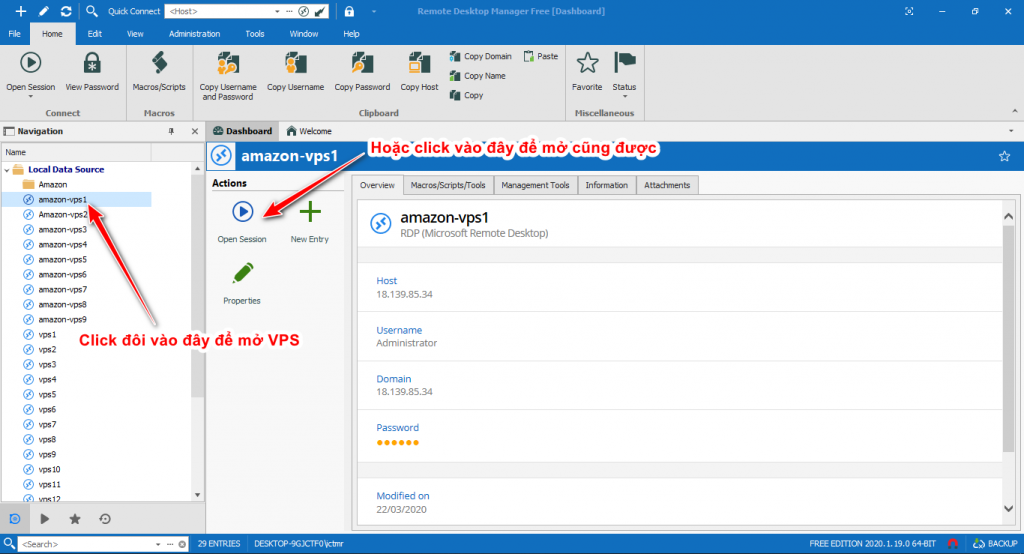
Nếu có nhiều VPS các bạn có thể chọn vào View -> Thumbnails -> chọn biẻu tượng Play để hiển thị tất cả các màn hình đang chạy lên. ( theo 3 bước như dưới hình )
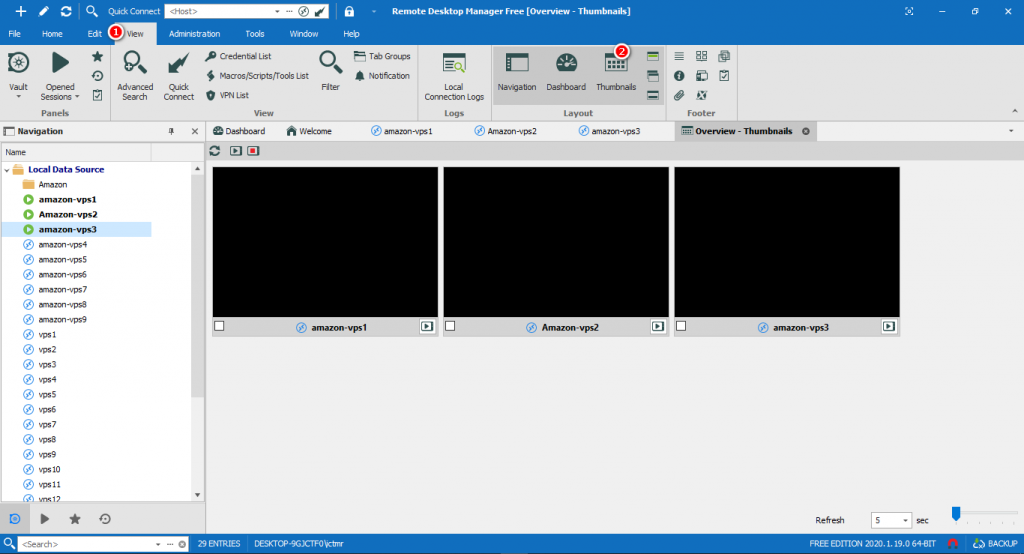
Ok vậy là mình đã hướng dẫn cho các bạn biết cách sử dụng phần mềm này để add các máy VPS trên cloud hoặc mua các VPS từ người khác về để vào đây quản lý và sử dụng chúng một cách linh hoạt nhé. Các chức năng khác các bạn tự tìm hiểu thêm nhé vì ứng dụng rất nhiều chức năng khác, có thời gian mình sẽ update thêm. Nhưng với chức năng add VPS mình vừa hướng dẫn cũng đủ để các bạn quản lý VPS của mình hiệu quả hơn rồi. Chúc các bạn cài đặt và sử dụng phần mềm thành công nhé, nhớ Like và Share bài giúp mình. Cảm ơn các bạn
Mời các bạn xem thêm các video khác hướng dẫn đăng ký tài khoản và tạo VPS dưới này nhé: